基于AdobeFirefly模型,Adobe推出Photoshop创意填充功能Adobe宣布为Photoshop(Beta)桌面版应用带来创意填充功能。创意填充功能基于Adobe早前发布的AdobeFirefly模型,目前主要提供对象和背景生成、对象移除、图像扩展等功能,用户可通过下载安装Photoshop(Beta)版本进行体验。
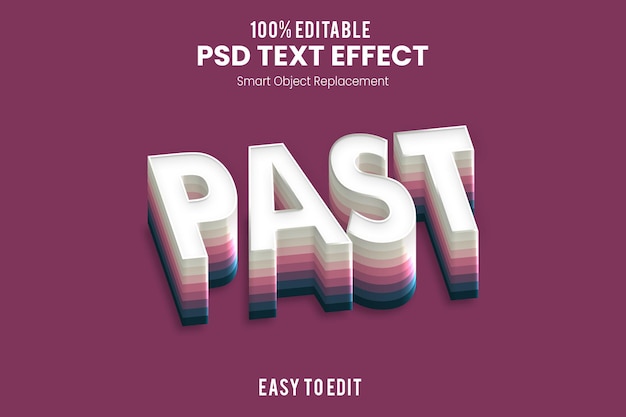 1、PS抠图后,怎样把抠出来的那部分填充和画面一样的颜色
1、PS抠图后,怎样把抠出来的那部分填充和画面一样的颜色PS抠图后,把抠出来的那部分填充和画面一样的颜色的方法如下1、打开电脑上的PS软件2、点击左侧的打开选项3、点击需要修改的图片4、点击右下角的打开选项5、使用抠图工具抠出所要处理的区域6、点击上方菜单栏里的编辑选项7、在下拉菜单中选择填充选项8、点击确定选项9、即可完成操作,选区里的内容已经和图片的背景颜色一样。用填充中的内容识别填充背景:在PhotoshopCS5中有个新功能叫做内容识别。
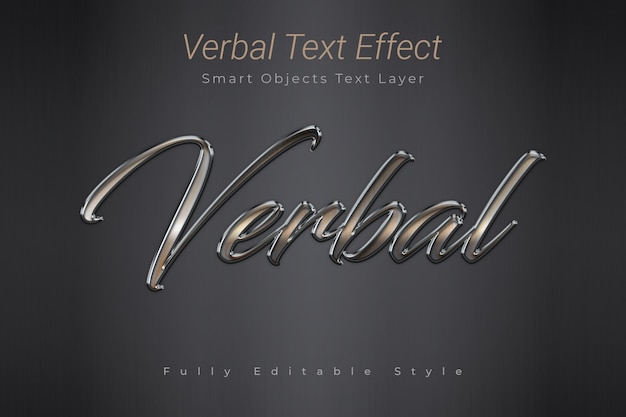 2、PS中的内容识别填充怎么用
2、PS中的内容识别填充怎么用内容识别填充,先将图片上需要去掉的部分选择出来,然后打开内容识别填充,调整各个参数,效果就出来啦。用框选工具或套索工具将需要填充的区域画入选区,然后选择内容识别填充。1.在勾选选区时一定要把周围部分区域勾画进选区,这样才会有可以识别的内容。2.画好选区后保持选区,选择菜单中【编辑/填充】3.弹出对话框后填充内容选择【内容识别】,然后点击【确定】4.下面是填充后的效果。
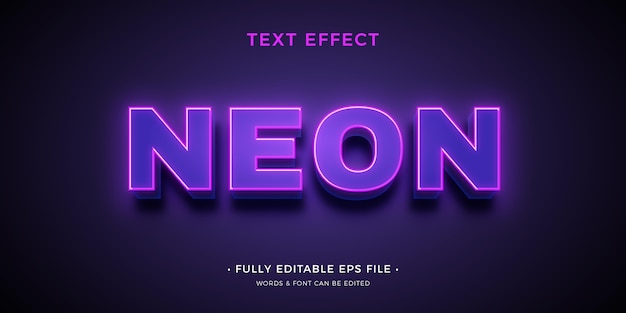
2.然后按ctrl o快捷键,在弹出的对话框中选一张图片,然后点击打开,如下图所示;3.找到上方的“图层”选项,然后点击“复制”图层;4.现在找到左边的“快速选择工具”,选出人物,如下图所示;5.然后点击上方菜单栏中的“编辑”选项,然后找到“填充”并点击;6.选择“内容识别”,并点击确定;7.人物消失了,换成了背景,如下图所示;
3、PS填充不了问题解决方法详解PS填充功能的使用技巧?4.检查图层是否锁定在进行填充操作之前,我们可以先调整填充参数,包括透明度、混合模式、容差等。透明度可以控制填充的透明度程度,混合模式可以控制填充与原图的混合效果,容差可以控制填充的范围,通常情况下建议将容差设为较小的值,总之,PS填充功能是一种非常实用的图像处理工具,掌握了填充功能的使用技巧和填充不了问题的解决方法,可以更好地应对各种图像处理需求。

